How To Copy And Paste On Macbook Pro 2018

About this article
How to drag, move and drop files or apps on MacBook Pro 16, iMac, and most Mac computers. This is using the trackpad. I also show how to use 3 finger drag. Dec 15, 2017 How To Copy And Paste On MacBook Air/Macbook Pro Using Top Menu Another option you have is to use top menu in OSX desktop for copying/pasting the text or file. Here, all you have to do is select the desired text/file and click Edit option that you can see on top of the screen.
This article includes instructions and suggestions for storing, organizing, and backing up files on your MacBook hard drive. It is intended for any student or employee with a MacBook.
Where are your files?
You have full administrative rights to your laptop. That means you have the ability to save your files just about anywhere on your laptop's hard drive. You may have saved things, intentionally or unintentionally, to locations other than the ones we configured as described below. It's up to you to find and manage those folders and files. Every WSU MacBook hard drive is set up the same way:
- On a MacBook, all of the space on the single hard drive is assigned to one partition called MacBook Pro/Air # where the number represents the year it was distributed (e.g., MacBook Pro 13). Open your hard drive by double-clicking the MacBook Pro/Air # drive icon on your desktop (Figure 1).
- You will see several folders on what is called the root of the hard drive. Do not delete or rename any of these folders.
- Inside the Users folder, you will find your Home folder (Figure 2).
About the Home folder
Your Home folder is a special folder on your hard drive set up just for you. This is where you should save any personal or school-related files on your laptop. To help you keep your files organized, WSU created some sub-folders in your Home folder (e.g., Documents, Music, Pictures). You can use these folders if you wish or you can create your own. You can also create sub-folders within these folders (e.g., a Courses folder inside your Documents folder). Build a folder structure that works for you.
What's a default save location?
Some applications have default save locations for files you create using that application. For example, Microsoft Word opens a specific folder in your Home directory the first time you Save a document and every time you select Save As. WSU has already set the default save location of many of the applications that came installed on your MacBook. For example, the default save location for Word is your Documents folder in your Home directory. When you install applications, a default save location is selected automatically or you are asked to select one during the installation process. You want the default save location to be a folder in your Home directory. For example, when you install Apple iTunes, it will use your Music folder in your Home directory. Sometimes, an application will pick a very strange and out of the way default save location. Keep your eyes on this as you install applications and change the default save location if needed. Also, be careful about deleting or renaming existing folders in your Home directory if they are default save locations for an application.
How do I access the Home folder?
From the hard drive icon
- Double-click the MacBook Pro/Air # drive icon on your desktop
- Open the Users folder
- Open the Home folder. It's the one with the icon that looks like a house and that is named with your username (Figure 2).
From the Go menu
- Select the Go menu
- Select Home. This opens up the home folder and displays its contents.
About the sub-folders in your Home folder
Documents, Music, Pictures, and Movies
These are folders that we created for you thinking that this might be a nice way for you to organize your files. If this works for you, great. If you want to create new folders with new names, that's fine too. However, keep in mind that these folders are default save locations for various applications. Even if you don't want to use them, please don't delete them for awhile until you are sure you have your own folder structure and default save locations worked out.
Applications
You may or may not have such a folder depending on what applications are installed on you MacBook. Don't confuse this Applications folder in your Home directory with the one that contains all of your installed applications. They are two different folders. This one simply stores personal data and files associated with certain applications. For example, the default storage location for the screen shots you capture using TechSmith SnagIt, a screen capture program, is a sub-folder in your Applications folder in your Home directory. The actual SnagIt application itself is stored in another location. For most applications, you can change their default save locations if you wish, but always check this Applications folder to see if there is anything in there you want to back up and retain.
Desktop
The Desktop folder in your Home directory contains all the folders, files, and shortcuts found out on your desktop. Some people like to store things, lots of things, right on their desktop. They save files, folders, and shortcuts to applications right out on the desktop. If this method works for you and you want to replicate it on another MacBook, you will need to back up the Desktop folder and then copy and paste it to your Home directory on the other machine. Note that your shortcuts will not work on the new laptop if the applications they link to are not it the same place. The fastest way to restore them is to delete them and recreate them on the new laptop.
Downloads
This folder contains any application update, printer driver, or other software or hardware-related file you ever downloaded from the web. The vast majority of these files do not need to be retained because you will probably never use them again. However, this folder may also contain manuals, journal articles, image files, and other useful, downloaded documents or media that you do want to retain. Take a look through your Downloads folder regularly. Delete anything you don't need and move anything important to another folder to better organize it. Ideally, your Downloads folder should be empty.
Public
Because Mac OS X is a multi-user operating system, the Public folder is there to allow you to store files that would be accessible to other people who log on to your MacBook. Because no one but you typically logs on to your laptop, this folder isn't very useful. Don't delete it just in case you might need it someday.
Backing up your files
There are several ways that you can back up the files in your Home direcory:
- Drag-and-drop or copy-paste your entire Home folder to network, cloud, or external storage
- Pick and choose individual folders and files within your Home directory to drag-and-drop or Copy-Paste to network, cloud, or external storage
Restoring your files
To restore your files to a new MacBook, reverse the process you used to back them up:
- Drag-and-drop or copy-paste your entire Home folder from network, cloud, or external storage to the same locations on your new MacBook
- Drag-and-drop or copy-paste individual folders and files from network, cloud, or external storage to the same locations on your new MacBook
Related articles
Now that Apple has released iMac Pro, following the updates to the iPad lineup earlier this year, the streamlining of the company’s products is nearly complete. Below is the list of all the major computing platforms that Apple currently makes available for purchase, shown in the order as they appear on Apple’s website:
- Phone
iPhone X / iPhone 8 / iPhone 7 / iPhone 6s / iPhone SE
- Tablet
iPad Pro / iPad / iPad mini 4
- Laptop
MacBook / MacBook Air / MacBook Pro
- All-in-one
iMac / iMac Pro https://trueyfiles516.weebly.com/free-online-genogram-maker-for-mac.html.

- Desktop
Mac mini / Mac Pro
Now let’s whittle these down further, to a list of products that 1) Apple has updated within the past 12 months, or 2) Apple has confirmed will be updated within the next 12 months:
- Phone
iPhone X / iPhone 8
- Tablet
iPad / iPad Pro
- Laptop
MacBook / MacBook Pro
- All-in-one
iMac / iMac Pro
- Desktop
Mac Pro
As people noticed when the iPad lineup was simplified in March 2017, there is now a clear pattern: we have the base model, and then the Pro version. Obviously there are two exceptions here: Desktop and Phone lines have not strictly followed this pattern. Given the need for iPhones to cater to increasingly diverse user bases, I think it’s a safe bet that we will not see an ‘iPhone / iPhone Pro’ simplification anytime soon.
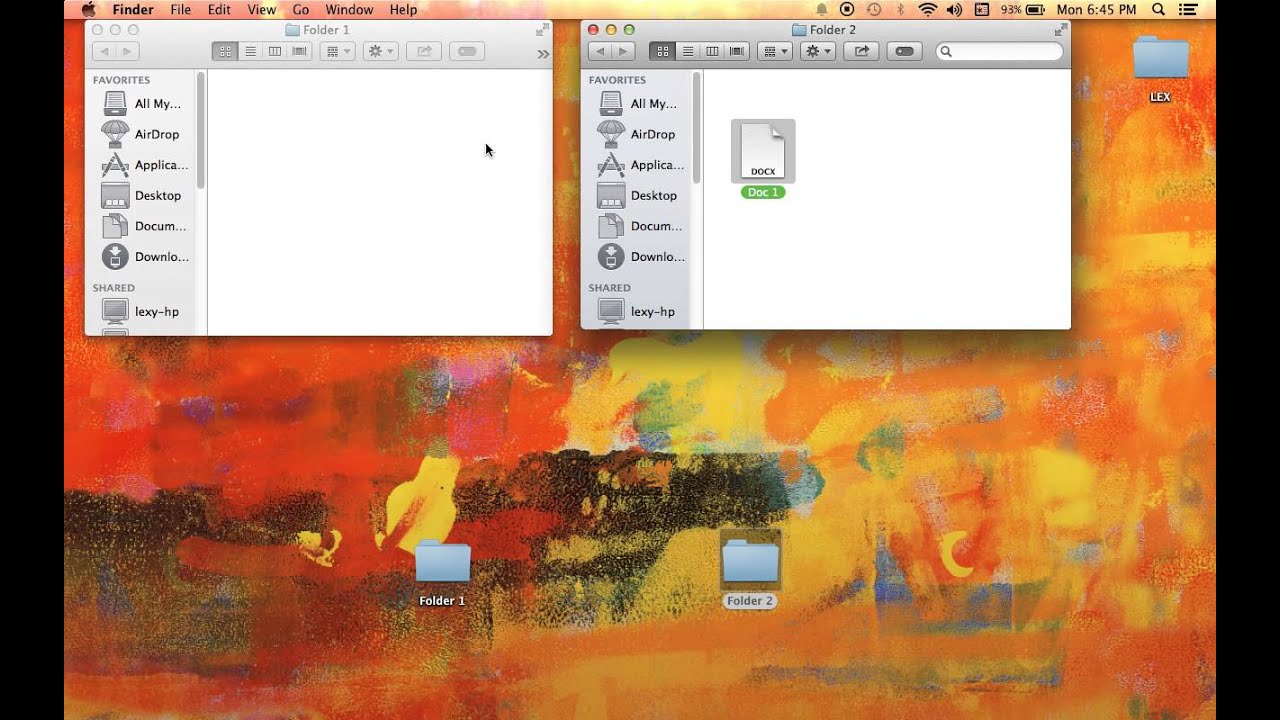
For Desktop computers, however, it’s interesting to speculate. Mac Pro as we all know will receive a major update later this year, assuming no delays. The above list is obviously missing Mac mini, whose lack of update since 2014 has attained a small notoriety. However, Apple’s top executives have recently commented on that particular device: Phil Schiller said in April 2017 that ‘Mac Mini is an important product in our lineup’, and then in October Tim Cook said ‘we do plan for Mac mini to be an important part of our product line going forward’. When Schiller made his comment, the reaction as far as I could tell was fairly pessimistic. It sounded like corporate-speak, so it didn’t take much to assume that Mac mini would remain stagnant. However, Cook’s subsequent statement was a lot more encouraging, given its emphasis on future relevance. I don’t think it’s a stretch to predict that Mac mini will also receive an update.
So the conjecture is on how Apple will update Mac mini. Given the naming scheme that Apple is going for these days, it could very well change its name to just simply ‘Mac’. Mac Pro for the heavy stuff, and Mac for everything else. This naming scheme would retain the newfound simplicity of the iPad, MacBook and iMac lineups, while also recognizing the fact that Mac mini in today’s world isn’t so mini anymore. The form factor of Mac mini has not seen a meaningful change in almost a decade now, and in that time Intel’s NUC devices as well as a host of other Windows-based mini desktops from Asus, Lenovo and ASRock have overtaken it in diminutiveness if not in aesthetics.
With this prospective new ‘Mac’, Apple can go down either one of several paths. First, though, let’s look at the two paths that are on the extreme ends of the scale. One is what many existing Mac mini users are hoping for, which is a completely open system that allows you to upgrade almost anything that’s worth upgrading in a computer: RAM, storage, even CPU. This would be even more expandable than the Mac mini models up to 2012, while other important elements like the I/O (Thunderbolt 3 alongside the existing USB-A and Ethernet ports), Wifi & bluetooth, and the cooling would also be updated to keep up with the times. The openness of this Mac would echo Apple’s press release that accompanied iMac Pro’s release last month, in which the company stated that the upcoming Mac Pro would have a ‘modular, upgradable design’. For Apple to make a point of mentioning these two features, the Mac Pro would have to be more than merely modular and upgradable at the point of purchase, which would make it no more expandable than the existing models; it’s hardly worth mentioning. If Apple truly follows up on this announcement to the fullest definition of its key words, then it would represent a substantial change in Apple’s approach to headless desktop hardware, and theoretically gives reason for us to hope that the ‘Mac’ will be similarly expandable.
The other extreme path is what I would call the Jony Ive Path. It would essentially go the opposite direction to the open Mac, and create a small, sleek, closed system of modest performance but maximum aesthetical value and a minor marvel of volume and form factor. It could look like an aluminum Apple TV, or a smaller cylindrical Mac Pro, or a bespoke steel box that would be the most perfect little container with the fewest possible number of open ports (perhaps just a couple of USB-C port) and zero expandability whatsoever after point of purchase. From a practical perspective, this completely closed Mac is a nightmarish prospect. One of the things that made Mac minis up to 2012 so attractive was their expandability. You could order the cheapest model and just upgrade it to your heart’s content, and the internals were easily accessible. With 8GB of RAM and an SSD installed at your own convenience, you not only saved hundreds of dollars but also transformed Mac mini to a fast and capable little thing that could serve as your main computer as long as your work wasn’t graphically intensive. This is why there was so much unhappiness when the 2014 models closed the door on DIY upgrades.
But in every Apple fan there lurks a desire to see Apple really go to town on chassis design. As much a functional dead-end as the 2013 Mac Pro ended up being, you couldn’t help but thrill to the sheer engineering ingenuity of its small size, innovative cooling solution and quiet operation. The things that Apple has promised for the upcoming Mac Pro – the modularity, the upgradability – mean that there is less pressure for ‘Mac’ to be a powerful and expandable machine. It just needs to be the cheapest Mac in Apple’s lineup (which wouldn’t be hard) and doesn’t need to be any more capable than the cheapest, weakest MacBook. It would be a chance for Apple’s design team to create Jony Ive’s dream device: an almost port-less aluminum bar of tasteful sleekness that just disappears from your desk. It would be the most hated Apple computer since, well, the last one (pick from 2016 MacBook Pro, 2014 Mac mini, or 2013 Mac Pro) but would be a kind of successor to the Power Mac G4 Cube that makes Intel’s Skull Canyon NUC look shabby.
I don’t really think Apple will go for any of these two options. More likely, Apple will opt for a middle ground: either a return to modestly expandable (think RAM and storage) system and gentle updates to CPU (to 7th or 8th gen Intel CPUs) and I/O (to Thunderbolt 3), or a continuation of 2014 Mac mini with component and I/O refresh and no expandability beyond point of purchase. They could even keep the same chassis, because while it’s not so impressively small, the Mac mini exterior does not feel dated at all.
The idea of the Mac mini has always been a great one. When it was first introduced, Steve Jobs said Apple was responding to widespread demand for ‘stripped-down’ and ‘affordable’ Mac. The aim of the company for the device was to create ‘the most affordable Mac ever’ that was priced ‘so that people that are thinking of switching (to Mac) have no more excuses.’ Apple being Apple, they went above and beyond, and created a really nice machine that looked better than anything else on the market and felt really good to own. But Mac mini was introduced in 2005 – incidentally a year before the ‘Get a Mac’ campaign – when Apple was deeply invested in growing the Mac platform and cared about ‘switching’ Windows users to Mac. Recent updates to Mac mini, however, have reflected Apple’s shifting priorities in a much-changed landscape, dominated by the iOS ecosystem and the devices that play host to it. Apple today cares more about switching Android users to iPhone, and turning iPad into a legitimate personal computing platform. They don’t care so much about switching Windows users anymore, because PC OSes are not where the money is at, and the Mac is increasingly a niche platform that its users use for niche activities. More and more things that people needed Macs for have either been enabled on iOS or moved there kicking and screaming. Photo viewing and album keeping, for example, no longer require trips to the desk. People don’t rip CDs anymore, but rather stream music, which iPhones helped popularize. Internet browsing and online shopping have become smooth and frictionless processes on mobile. All but the most detailed and attachment-heavy emails are just fine on iPhone and iPad. Schedule keeping, note taking, travel planning, and many of the other things that used to get demoed on stage at Macworld and elsewhere during the Mac’s heyday can be done on iOS and done well. The rationale for the existence of Mac mini as spelled out in 2005 – stripped down and affordable computing – has been overcome by events, and a compelling case can be made that iPad now fulfills that premise.
The flip side to the above development is to argue that the shift to mobile doesn’t have to represent a monolithic future of computing. Steve Jobs’s oft-quoted analogy of cars and trucks tends to be interpreted rigidly, but surely his main point wasn’t only that something that was once mass market can become niche – and that such transition causes discomfort – but also that trucks even after their marginalization continue to have their place and can co-exist with cars. If iPads are meant to represent the affordable computing device from Apple that people who can’t or don’t want to pay for iMacs or MacBook Pros should buy, that shouldn’t preclude the need for an actual Mac that is affordable. It’s important to recognize that, 7 years after Jobs’s analogy, iPad still hasn’t reached the level where it can stand completely on its own. If you buy music from non-Apple sources you need a Mac. Management of multiple files is still vastly easier on a Mac. Music creation on iPad is pretty good, but still a lot better on a Mac: in fact, anything that requires legacy I/O – and there are still many – needs a Mac. Unless and until iOS supports floating windows, multitasking will always be better on macOS. An affordable Mac justifies itself on its databasing capability and support for important peripherals alone. While iPad is capable of replicating many of these functions, it often does so in a way that detracts from its best attributes: portability, immediacy, accessibility. Users who need a Mac for non-Pro reasons shouldn’t have to feel obliged to overspend on a Pro machine or even a Mac laptop because of the lack of a credible value-oriented desktop. There remains a place for a device that runs macOS and is half the price of the next cheapest Mac computer.
The prospective new Mac, shed of its ‘mini’ suffix and not having to support a display, and with its Pro brother on the horizon, would be unburdened of all the things that make Apple’s legacy computers seem prohibitive to most people. It doesn’t have to be powerful, or have innovative cooling solution, or responsible for driving a gorgeous and complex Retina screen, or trapped in a suffocating chassis. It doesn’t have to be slim, and it doesn’t have to be sleek. All it needs to be is to be the cheapest Mac available, and reasonably up to date with the latest standards and components. If Apple ends up making it user-upgradable, even better. 12 years ago Mac mini was created to make it easier for people to become Mac users. Even with iPad and iOS 11, I think that’s still a valid use case.
About this article
This article includes instructions and suggestions for storing, organizing, and backing up files on your MacBook hard drive. It is intended for any student or employee with a MacBook.
Where are your files?
You have full administrative rights to your laptop. That means you have the ability to save your files just about anywhere on your laptop's hard drive. You may have saved things, intentionally or unintentionally, to locations other than the ones we configured as described below. It's up to you to find and manage those folders and files. Every WSU MacBook hard drive is set up the same way:
- On a MacBook, all of the space on the single hard drive is assigned to one partition called MacBook Pro/Air # where the number represents the year it was distributed (e.g., MacBook Pro 13). Open your hard drive by double-clicking the MacBook Pro/Air # drive icon on your desktop (Figure 1).
- You will see several folders on what is called the root of the hard drive. Do not delete or rename any of these folders.
- Inside the Users folder, you will find your Home folder (Figure 2).
About the Home folder
Your Home folder is a special folder on your hard drive set up just for you. This is where you should save any personal or school-related files on your laptop. To help you keep your files organized, WSU created some sub-folders in your Home folder (e.g., Documents, Music, Pictures). You can use these folders if you wish or you can create your own. You can also create sub-folders within these folders (e.g., a Courses folder inside your Documents folder). Build a folder structure that works for you.
What's a default save location?
Some applications have default save locations for files you create using that application. For example, Microsoft Word opens a specific folder in your Home directory the first time you Save a document and every time you select Save As. WSU has already set the default save location of many of the applications that came installed on your MacBook. For example, the default save location for Word is your Documents folder in your Home directory. When you install applications, a default save location is selected automatically or you are asked to select one during the installation process. You want the default save location to be a folder in your Home directory. For example, when you install Apple iTunes, it will use your Music folder in your Home directory. Sometimes, an application will pick a very strange and out of the way default save location. Keep your eyes on this as you install applications and change the default save location if needed. Also, be careful about deleting or renaming existing folders in your Home directory if they are default save locations for an application.
How do I access the Home folder?
From the hard drive icon
- Double-click the MacBook Pro/Air # drive icon on your desktop
- Open the Users folder
- Open the Home folder. It's the one with the icon that looks like a house and that is named with your username (Figure 2).
From the Go menu
- Select the Go menu
- Select Home. This opens up the home folder and displays its contents.
About the sub-folders in your Home folder
Documents, Music, Pictures, and Movies
These are folders that we created for you thinking that this might be a nice way for you to organize your files. If this works for you, great. If you want to create new folders with new names, that's fine too. However, keep in mind that these folders are default save locations for various applications. Even if you don't want to use them, please don't delete them for awhile until you are sure you have your own folder structure and default save locations worked out.
Applications
You may or may not have such a folder depending on what applications are installed on you MacBook. Don't confuse this Applications folder in your Home directory with the one that contains all of your installed applications. They are two different folders. This one simply stores personal data and files associated with certain applications. Av grabber pro. For example, the default storage location for the screen shots you capture using TechSmith SnagIt, a screen capture program, is a sub-folder in your Applications folder in your Home directory. The actual SnagIt application itself is stored in another location. For most applications, you can change their default save locations if you wish, but always check this Applications folder to see if there is anything in there you want to back up and retain.
Desktop
The Desktop folder in your Home directory contains all the folders, files, and shortcuts found out on your desktop. Some people like to store things, lots of things, right on their desktop. They save files, folders, and shortcuts to applications right out on the desktop. If this method works for you and you want to replicate it on another MacBook, you will need to back up the Desktop folder and then copy and paste it to your Home directory on the other machine. Note that your shortcuts will not work on the new laptop if the applications they link to are not it the same place. The fastest way to restore them is to delete them and recreate them on the new laptop.
Downloads
This folder contains any application update, printer driver, or other software or hardware-related file you ever downloaded from the web. The vast majority of these files do not need to be retained because you will probably never use them again. However, this folder may also contain manuals, journal articles, image files, and other useful, downloaded documents or media that you do want to retain. Take a look through your Downloads folder regularly. Delete anything you don't need and move anything important to another folder to better organize it. Ideally, your Downloads folder should be empty.
Public
Because Mac OS X is a multi-user operating system, the Public folder is there to allow you to store files that would be accessible to other people who log on to your MacBook. Because no one but you typically logs on to your laptop, this folder isn't very useful. Don't delete it just in case you might need it someday.
Backing up your files
There are several ways that you can back up the files in your Home direcory:
- Drag-and-drop or copy-paste your entire Home folder to network, cloud, or external storage
- Pick and choose individual folders and files within your Home directory to drag-and-drop or Copy-Paste to network, cloud, or external storage
Restoring your files
To restore your files to a new MacBook, reverse the process you used to back them up:
- Drag-and-drop or copy-paste your entire Home folder from network, cloud, or external storage to the same locations on your new MacBook
- Drag-and-drop or copy-paste individual folders and files from network, cloud, or external storage to the same locations on your new MacBook
Related articles

