How To Remove External Hard Drive From Macbook Pro

You can use Time Machine, the built-in backup feature of your Mac, to automatically back up all of your files, including apps, music, photos, email, documents, and system files. When you have a backup, you can restore files from your backup if the original files are ever deleted from your Mac, or the hard disk (or SSD) in your Mac is erased or replaced.
- Hard Drives For Macbook Pro
- External Hard Drive Macbook Pro
- Macbook Pro Hard Drive Replacement
- How To Remove External Hard Drive From Macbook Pro 15
Create a Time Machine backup
Upgrade the Hard Drive on a MacBook Pro (HDD + SSD): If the original hard drive on your MacBook Pro is getting a little too full you can replace it with a much larger one pretty easily. After all, hard drives have gotten cheap with 1TB drives available for under $100. If you want to give your aging m. For this how-to, we replaced the hard drive on a 15-inch MacBook Pro (non-Retina) from 2012 with a 480GB Mercury Extreme Pro 6G SSD from OWC, which costs $579. That works out to about $1.21 per GB.
To create backups with Time Machine, all you need is an external storage device. After you connect the device and select it as your backup disk, Time Machine automatically makes hourly backups for the past 24 hours, daily backups for the past month, and weekly backups for all previous months. The oldest backups are deleted when your backup disk is full.
Connect an external storage device
Connect one of the following external storage devices, sold separately. Learn more about backup disks that you can use with Time Machine.
- External drive connected to your Mac, such as a USB, Thunderbolt, or FireWire drive
- External drive connected to an AirPort Extreme Base Station (802.11ac model) or AirPort Time Capsule
- AirPort Time Capsule
- Mac shared as a Time Machine backup destination
- Network-attached storage (NAS) device that supports Time Machine over SMB
Select your storage device as the backup disk
When you connect an external drive directly to your Mac, you might be asked if you want to use the drive to back up with Time Machine. Select Encrypt Backup Disk (recommended), then click Use as Backup Disk.
An encrypted backup is accessible only to users with the password. Learn more about keeping your backup disk secure.
If Time Machine doesn't ask to use your drive, follow these steps to add it manually:
- Open Time Machine preferences from the Time Machine menu in the menu bar. Or choose Apple () menu > System Preferences, then click Time Machine.
- Click Select Backup Disk (or Select Disk, or Add or Remove Backup Disk):
- Select your external drive from the list of available disks. Then select ”Encrypt backups” (recommended) and click Use Disk:
Hard Drives For Macbook Pro
If the disk you selected isn't formatted as required by Time Machine, you're prompted to erase the disk first. Click Erase to proceed. This erases all information on the backup disk.
Enjoy the convenience of automatic backups
After you select a backup disk, Time Machine immediately begins making periodic backups—automatically and without further action by you. The first backup may take a long time, depending on how many files you have, but you can continue using your Mac while a backup is underway. Time Machine backs up only the files that changed since the previous backup, so future backups will be faster.

To start a backup manually, choose Back Up Now from the Time Machine menu in the menu bar. Use the same menu to check the status of a backup or skip a backup in progress.
Learn more
- If you back up to multiple disks, you can switch disks before entering Time Machine. Press and hold the Option key, then choose Browse Other Backup Disks from the Time Machine menu.
- To exclude items from your backup, open Time Machine preferences, click Options, then click the Add (+) button to add an item to be excluded. To stop excluding an item, such as an external hard drive, select the item and click the Remove (–) button.
- If using Time Machine to back up to a network disk, you can verify those backups to make sure they're in good condition. Press and hold Option, then choose Verify Backups from the Time Machine menu.
- In OS X Lion v10.7.3 or later, you can start up from your Time Machine disk, if necessary. Press and hold Option as your Mac starts up. When you see the Startup Manager screen, choose “EFI Boot” as the startup disk.
In this digital age, we all are pretty much acquainted with the storage media forms. From online/cloud storage to portable devices, we depend on all. However there are many reasons why you would want to erase the hard disk drive on MacBook Pro. If you don't properly delete the data, that data can be stolen. Once the data gets stolen you will regret it. The stolen data can be your personal pictures, videos, bank details etc. Sensitive data can be used for personal benefits. You would not even dare to imagine these things happening to you, so it's better not to take risk like this. Regardless of your reasons, make sure that you backup the data before wiping the drive clean.
Here are some of the ways to erase everything on MacBook pro hard drive.
Method 1: Format Your Hard Drive on MacBook Pro
Let's say you wish to erase only a particular partition volume instead of the entire hard disk. This is the simplest way to erase the hard disk on your MacBook Pro. Here is how you can do that.
1) Access Finder menu by clicking on the Dock icon. You can also access it through Spotlight.
2) On the left click Applications, scroll down a bit to the Utilities. You will need to double click on it.

3) Once the folder opens you will the Disk Utility application. Again, you will need to double click it to launch it.
Jun 1, 2012 - DOWNLOAD: Jawnson - Free 2 Donate Drum kit. Added some new kits to including Illmind's Blap Kit Vol. Prime Loops' latest producer signing,!llmind is a multi-platinum Grammy nominated music producer/engineer who's placed records with Kanye West, Drake, G.O.O.D. Check out Illmind's world-renowned selection of 'Blap-Kit' sample packs. A typical drum kit or sample pack from Illmind costs about $30. With the discounts + free kits + direct access/etc, we're confident that this is an amazing and affordable investment. Illmind drum kit free download. Premier drum kits & instruments by!llmind used by Grammy Winning Platinum music producers on albums by Drake, Kanye West, J Cole, Kendrick Lamar & more.
4) Choose the hard disk drive you wish to erase. The drive names will appear in the left sidebar.
5) Click the Erase tab as shown in the image above.
6) In the erase tab you will see the Format section. Next to this option is the dropdown from where you can choose how you wish to format the drive. For instance, if you wish to use the drive only for one of the Mac OS versions, select Mac OS Extended. If you wish to install the Windows OS on the hard drive, then choose MS-DOS (FAT).
7) You can also give the name to the partition in the Name text box (under Format option).
8) Once you have chosen the Format type and given the name to the partition, click on 'Erase..' button.
NOTE: Remember that this method can only be used to erase the hard disk drive which does not have the Mac OS installed on it. This method uses the utilities which can be run only on the Mac OS. If you need to remove the hard drive with OS files, you can use Method 2.
Method 2: Erase Everything on MacBook Pro with Data Wiper (Recommend)
The problem with the Method 1 we discussed above is that once the data has been erased it can still be recovered. The next owner can use some free or professional data recovery software to retrieve your already deleted or formatted data that may still be on your hard drive somewhere. We need to protect our data and personal information. Especially if you are giving the MacBook Pro to someone else, you will need to make sure that your information remains safe.
This is where Safewiepr Eraser for Mac comes into picture. This application not only erases the hard drive but also makes sure that it becomes unrecoverable.
Safewiper Data Wiper for Mac
- The program includes powerful as well as fast wiping algorithms that can permanently erase everything from hard drive . Completely destroy and erase all existing data, deleted/lost data and traces on MacBook Pro
- Wipe your MacBook hard drive and files/folder data with advanced algorithm which overwrites data with 7 times.
- Wipe exactly what you need - hard disks, separate partitions or free space
- Compatible with macOS Sierra and OS X 10.11 El Capitan, 10.10, 10.9, 10.8, 10.7, 10.6
Step 1 Download and Install The Safewiper Wipe Mac Application, Run It.
First of all, you need to download and install the program on your MacBook Pro, then launch the program. The while installation process is very easy.
Step 2 Select the File Type You Need to Wipe
Team fortress 3 trailer. In the last update, you may have noticed that the program provides three wiping options, 'Erase File/Fodlers' and ' Wipe Drive' and 'Wipe Unused Space' . Here, to completely destroying your all data on MacBook hard drive, just select the second wiping option.and click on 'Next' option.
Before starting to wipe your MacBook pro, a window pops up asking you to choose a 'wiping method', it offers 4 wiping algorithm. 7 wipe and 35 wipe will take much time to erase your MacBook Pro. So, we recommend you select 3 wipe.
Step 3 Start to Wipe Your MacBook Pro Hard Drive Data
Upon confirming your Wiping Mode, click the Start wiping button to being wiping your MacBook Pro. After the wiping process is complete, an intimating message will be displayed.
If you need to erase everything on MacBook Pro, only formatting the hard drives separately is not a good choice. It is best to use the Data Wiper to wipe clean everything. This way the data will be rendered unrecoverable and your personal information will remain safe. You can reinstall the OS afterwards.
After wiping your MacBook Pro hard drive, you will get a totally new MacBook without any personal information in it. The software will destroy, shred your data and overwrite the disk space of the data for many times. After the process finished, the data in your hard drive will be lost permanently without recovery, you will get a totally new MacBook without any personal information in it.
You can use Time Machine, the built-in backup feature of your Mac, to automatically back up all of your files, including apps, music, photos, email, documents, and system files. When you have a backup, you can restore files from your backup if the original files are ever deleted from your Mac, or the hard disk (or SSD) in your Mac is erased or replaced.
Create a Time Machine backup
To create backups with Time Machine, all you need is an external storage device. After you connect the device and select it as your backup disk, Time Machine automatically makes hourly backups for the past 24 hours, daily backups for the past month, and weekly backups for all previous months. The oldest backups are deleted when your backup disk is full.
Connect an external storage device
Connect one of the following external storage devices, sold separately. Learn more about backup disks that you can use with Time Machine.
Apr 19, 2018 To download the “maple 15 full version activation code serial. ← Download twitter hack activation code Activation code remo recover mac incl Crack. If the activation code or serial key does not. To download the “maple 15 license dat crack keygen” one file you must go to one of the links on file. To directly start the activation program for Maple 20 20, you can search the Start Menu for 'Activate Maple 20 20' or, instead, locate activation.exe using a file manager (like Windows Explorer or File Explorer).Similarly, for MapleSim 2018, you can search the Start Menu for 'Activate MapleSim 2018' or, instead, locate activation.exe using a file manager. 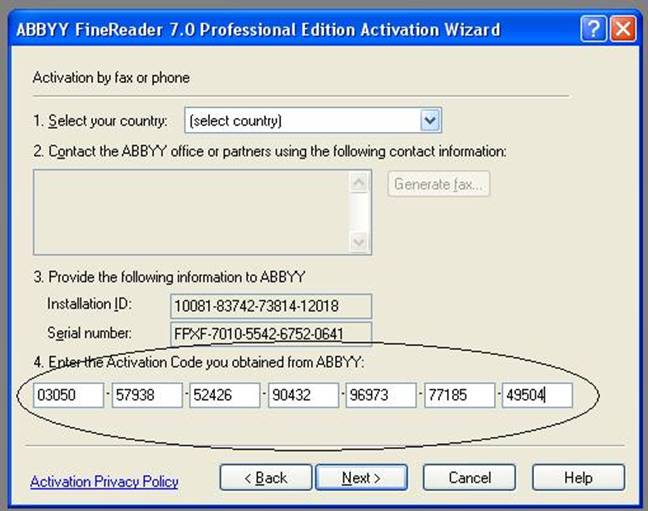 Jul 07, 2020 Maple Pro License Key Maple Pro 2021 Patch Full Version Serial Number. For this, Maple Pro License Key lets you activate this software without paying any penny to the providers. The complete procedure using Maple Pro Crack & Keygen is given bellow. So, You are the expert to follow the procedure in the right ways.
Jul 07, 2020 Maple Pro License Key Maple Pro 2021 Patch Full Version Serial Number. For this, Maple Pro License Key lets you activate this software without paying any penny to the providers. The complete procedure using Maple Pro Crack & Keygen is given bellow. So, You are the expert to follow the procedure in the right ways.
- External drive connected to your Mac, such as a USB, Thunderbolt, or FireWire drive
- External drive connected to an AirPort Extreme Base Station (802.11ac model) or AirPort Time Capsule
- AirPort Time Capsule
- Mac shared as a Time Machine backup destination
- Network-attached storage (NAS) device that supports Time Machine over SMB
Select your storage device as the backup disk
When you connect an external drive directly to your Mac, you might be asked if you want to use the drive to back up with Time Machine. Select Encrypt Backup Disk (recommended), then click Use as Backup Disk.
An encrypted backup is accessible only to users with the password. Learn more about keeping your backup disk secure.
External Hard Drive Macbook Pro
If Time Machine doesn't ask to use your drive, follow these steps to add it manually:
- Open Time Machine preferences from the Time Machine menu in the menu bar. Or choose Apple () menu > System Preferences, then click Time Machine.
- Click Select Backup Disk (or Select Disk, or Add or Remove Backup Disk):
- Select your external drive from the list of available disks. Then select ”Encrypt backups” (recommended) and click Use Disk:
If the disk you selected isn't formatted as required by Time Machine, you're prompted to erase the disk first. Click Erase to proceed. This erases all information on the backup disk.
Macbook Pro Hard Drive Replacement
Enjoy the convenience of automatic backups
How To Remove External Hard Drive From Macbook Pro 15
After you select a backup disk, Time Machine immediately begins making periodic backups—automatically and without further action by you. The first backup may take a long time, depending on how many files you have, but you can continue using your Mac while a backup is underway. Time Machine backs up only the files that changed since the previous backup, so future backups will be faster.
To start a backup manually, choose Back Up Now from the Time Machine menu in the menu bar. Use the same menu to check the status of a backup or skip a backup in progress.
Learn more
- If you back up to multiple disks, you can switch disks before entering Time Machine. Press and hold the Option key, then choose Browse Other Backup Disks from the Time Machine menu.
- To exclude items from your backup, open Time Machine preferences, click Options, then click the Add (+) button to add an item to be excluded. To stop excluding an item, such as an external hard drive, select the item and click the Remove (–) button.
- If using Time Machine to back up to a network disk, you can verify those backups to make sure they're in good condition. Press and hold Option, then choose Verify Backups from the Time Machine menu.
- In OS X Lion v10.7.3 or later, you can start up from your Time Machine disk, if necessary. Press and hold Option as your Mac starts up. When you see the Startup Manager screen, choose “EFI Boot” as the startup disk.

